Altium Designer. Знакомство с интерфейсом
Начинаем небольшой курс по Altium Designer.
В статье рассмотрим: как запустить Altium Designer, организацию файлов проекта в операционной системе, основное окно интерфейса, которое нас приветствует при первом запуске программы, и его основные панели инструментов, в том числе панель библиотеки компонентов.
1. Запускаем Altium Designer
Программа запускается двойным кликом по следующему значку.
Рабочую область программы можно разделить на 3 основные части и 2 дополнительные с инструментами.
Основные части:
- 1.По центру находится рабочее поле, в котором осуществляется работа с документами (принципиальная схема, печатная плата, редактор CAM файлов…)
- 2. и 3. Слева и справа от основного рабочего поля располагаются панели с инструментами. Основная рабочая панель слева – Project – через которую осуществляется работа с документами (выбор, открытие, удаление …).
Основная рабочая панель справа – Libraries – библиотека компонентов. - 4.Сверху располагаются пункты меню и панели с рабочими инструментами для документа, с котором ведется работа.
- 5.Снизу находится панель состояния, в которой отображаются координаты и режимы используемого инструмента. В правой части панели состояния располагаются кнопки (Systems, SCH, PCB, SCH Library, PCB Library… — для каждого документа свой набор) с выпадающими меню для открытия панелей с инструментами для левого и правого рабочего поля.
Правую и левую панель с инструментами можно закрепить (как на рисунке сверху), сделать так, что бы они скрывались, закрыть или переместить в удобное для работы место.
Для того, что бы панель с инструментами была прикреплена, нажмите на значок кнопки в сроке с заголовком панели.
Что бы панель скрывалась, нажмите на значок кнопки ещё раз.
Для открытия свернутой панели с инструментами выберете её в колонке слева или справа.
Если панели закреплены, тогда переключение между панелями с инструментами производится через вкладки, внизу каждой панели.
Если панели закреплены, тогда переключение между панелями с инструментами производится через вкладки, внизу каждой панели.
Ещё открытую вкладку можно выбрать воспользовавшись выпадающем меню, открываемым левым кликом по кнопке со стелечкой вниз в заголовке вкладки.
Так же необходимую вкладку можно открыть через кнопки выбора вкладок в левой части строки состояния.
На рисунке в разделе Systems открыты основные вкладки Projects и Libraries.
Для перемещения одной вкладки зажмите левой клавишей мыши заголовок вкладки (за имя вкладки) и тогда можно открепить одну вкладку и переместить в другой место или прикрепить на другую панель с вкладками.
Для перемещения панели со всеми вкладками – зажмите левой клавишей мыши за пустой участок заголовка вкладки (где нет имени вкладки и других элементов управления).
2. Организация файлов проекта в системе
Во время создания проекта, который будет разобран в 3 работе, все файлы помещаются в рабочий каталог проекта.
Рекомендуется все файлы, которые создаете и с которыми работаете хранить в рабочем каталоге проекта. Если Вам выдают файлы библиотек, копируйте их в рабочий каталог проекта и потом уже подключайте к проекту и работайте с ними.
Внимание! Всегда проверяйте пути, куда Altium Designer предлагает сохранить ваши файлы. Если Вы выходили из рабочего каталога, то новый файл он предложит сохранить по пути, где Вы работали последний раз. По умолчанию в начале работы новые файлы схемы, печатной платы, библиотек, отчетов он предлагает сохранять в рабочем каталоге проекта, но после любого перехода в другой каталог, путь по умолчанию поменяется! Если Вы создаете gerber и CAM файлы или подключали файлы настроек, которые были созданы в другом проекте, обязательно проверяйте пути сохранения, по умолчанию Altium Designer предлагает сохранить новые такие файлы или в свои внутренние папки или в папки, с которыми производилась работа при предыдущей работе с данными файлами!
Файлы и папки, которые находятся в рабочем каталоге проекта выглядят следящем образом:
- Самый главный файл в проекте – файл проекта, тип Altium PCB Project, расширение PrjPcb, на скриншоте Multivibrator, выделен.
- Принципиальная схема – тиа Altiun Schematic Document, расширение SchDoc, на скриншоте Sheet1.
- Печатная плата – тип Protel PCB Document, расширение PcbDoc, на скриншоте PCB1
- Библиотека УГО (условно графических элементов) – тип Altiun Schematic Library, расширение SchLib, на скриншоте SchLib
- Библиотека footprint (корпусов) – тип Altiun PCB Library, расширение PcbLib, на скриншоте PcbLib
- Файл отчетов – тип Altiun Output Job File, расширение OutJob, на скриншоет Job1
- Папка History – резервные копии документов проекта
- Папка Project Log for … — содержит файлы отчетов
- Папка Project Output for … — содержит выходные файлы, формируются не автоматически.
3. Работа с вкладкой Projects
Вкладка Projects позволяет работать с документами проектов. Каждый открытый проект, его документы и свободно открытые документы отображаются в окне вкладки Projects. Проекты и документы во вкладке представляются иерархически:
- первый уровень – проекты
- второй уровень – папки разделов, программа их формирует автоматически, все документы разделены на исходные документы, библиотеки, настройки, отчеты…
для второстепенных документов автоматически формируется второй подуровень – папки подразделов. - третий уровень – документы: принципиальные схемы, печатные платы, библиотеки, отчеты…
- четвертый уровень – используется в сложных проектах в многолистовых схемах.
Во время работы справа от документов в столбце статуса отображается значок в виде документа, который отображает, что документ открыт. Если значок красный, то документ не только открыт, но ещё в него вносились правки и он не сохранен. Так же у несохраненного документа или проекта в конце его имени появляется звездочка, а проект выделяется жирным шрифтом.
В ходе работы рекомендуется периодически сохраняться документы и проект. Т.к. возможные проблемы с компьютером, электропитанием, ошибки программы, которые случаются часто, особенно у новичков, приведут к потере несохраненного прогресса. Во время каждого сохранения Altium Designer сначала формирует резервную копию ранее сохраненного документа и помещает в папку History, только потом перезаписывает сохраняемы файл.
Если открыть файлы документов отдельно от проекта, они откроются для просмотра и редактирования и с ними можно будет работать, но не будут доступны меж проектные связи (например, перенос элементов и связей с принципиальной схемы на печатную плату). Такие файлы открываются не в составе какого-либо проекта, а в корневой папке Free Document.
Если Вам нужно работать не с файлами в отдельности, а со всем проектом, то откройте файл проекта.
Если щелкнуть левой клавишей мыши по проекту, то откроется меню с возможными действиями с ним:
Разберем некоторые пункты меню:
- Add New to Project – добавить в проект новый файл
- Schematic – добавить принципиальную схему
- PCB – добавить печатную плату
- Schematic Library – добавить библиотеку УГО
- PCB Library – добавить библиотеку footprint
- Output Job File – добавить файл формирования отчетов
- Add Existing to Project – Добавить в проект уже существующий файл
- Save Project – сохранить проект
- Close Project – закрыть проект
- Explore – открыть рабочую папку в системе windows, в которой находится проект
Некоторые пункты меню доступные для документов:
- Close – закрыть
- Explore — открыть рабочую папку в системе windows, в которой находится файл
- Remove from Project – удалить документ из проекта
- Save – сохранить документ
- Save As – сохранить документ с новым именем
4. Работа с вкладкой Libraries
Вкладка Libraries – библиотека компонентов. Используется при работе с принципиальной схемой.
Первая строчка с выпадающем меню – выбор библиотеки. Для открытия выпадающего меню нажмите на первую стрелочку слева.
Во второй строке находится фильтр (поиск), который работает по открытой библиотеки. Для поиска компонентов в строку можно не только полностью ввести имя компонента, а ввести его частично, тогда отфильтруются все компоненты, которые начинаются на указанное сочетание символов.
Под строкой фильтра располагается список компонентов содержащихся в библиотеки или список отфильтрованных компонентов, если применен фильтр.
В столбце Component Name отображается имя компонента.
Если щелкнуть левой клавишей мыши по имени столбца, то можно применить сортировку компонентов в столбце по возрастанию или убыванию.
Если навести указатель мыши на линию разделителя между столбцами в заголовке, то можно изменить размер столбца, что поможет увидеть полные имена компонентов, если они не помещаются в столбце
Под списком компонентов указано, сколько компонентов содержится в выбранной библиотеке.
Под списком элементов располагается окно с рисунком УГО (Условно Графическим Отображением) выбранного в списке компонента.
Если запустить Altium Designer без открытого проекта, то программа по умолчанию не прорисовывает УГО и модель корпуса компонента, а в окнах вместо рисунках написана стройка Click here to draw component (model). Для отображения рисунка щелкните по надписи левой клавишей мыши и рисунок загрузится. Если открыть в программе проект, то тогда рисунки загружаются автоматически.
Под окном с рисунком УГО располагаете список корпусов и моделей для выбранного элемента. Нас в рамках этого курса интересуют только корпуса элементов – Footprint (в колонке Model Type), в левой части списка присутствует темный значок микросхемы.
У некоторых компонентов присутствует только один подключенный корпус, у других корпусов может быть несколько, например, как у резистора Res3 из библиотеки Miscellaneous Devices.
Корпус по умолчанию отмечен галочкой, в примере это J1-0603, и он будет выбираться автоматически, если добавлять элемент из списка элементов. Для выбора другого корпуса добавляйте элемент воспользовавшись списком корпусов (будет рассмотрено в следующей работе).
Под списком элементов располагается окно с рисунком footprint (корпусом) элемента. В нижнем левом углу кнопкой 3D/2D можно переключать 2-х мерный и 3-х мерный вид элемента. Примечание, 3-х мерный вид элемента полностью может быть прорисован не у всех элементов.
Дополнительные окна с параметрами во вкладках можно раскрывать и прятать левым кликом по стрелочкам вверх (скрыть) и вниз (спрятать), располагающихся справа от окна с параметрами.
В следующей статье разберем, как работать с принципиальной схемой:
Altium Designer — Работа с принципиальной схемой
Alex_EXE | 20.08.2018 | САПР |





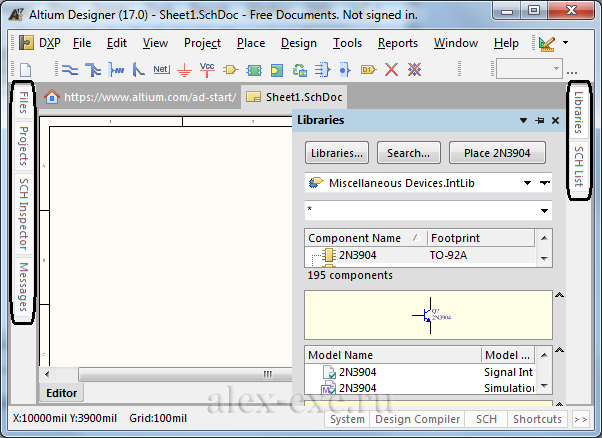









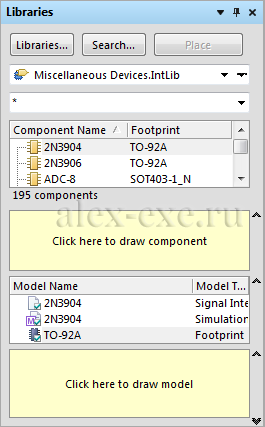








Степан пишет 20.08.2018 в 18:32 #
Спасибо!
Надеюсь на продолжение.
Игорь пишет 21.08.2018 в 00:23 #
До разработки гибко-жестких плат дойдем?
Alex_EXE пишет 21.08.2018 в 04:00 #
Думаю нет.
На данный момент готового материала ещё на 3 статьи. А дальше будет видно. Это вводный курс для новичков, который я давно обещал опубликовать некоторым людям.
Андрей пишет 18.09.2018 в 14:29 #
Настаиваю на продолжении))
Alex_EXE пишет 18.09.2018 в 17:54 #
Эх… настаиваю на свободном времени ) , но роботодатель не дает его.
На данный момент (точнее с конца июня) написано 4 статьи, но вторая не завершена, поэтому не выкладываю.
Наталья пишет 13.10.2018 в 13:54 #
Все освоили, ждем вторую статью
Fifan пишет 12.06.2019 в 20:05 #
Пользуюсь данной программой уже лет десять, как перестали поддерживать PCAD. Altium Designer — очень качественная CAD и позволяет создавать проекты на профессиональном уровне. Эта первая статья очень подробно описывает первые шаги в освоении программы. Так держать! Будет ли статья об создании проектов на ПЛИС?
Alex_EXE пишет 13.06.2019 в 22:35 #
По Altium давно подготовлены где-то 3-4 статьи, но пока почему-то остальные пока не опубликовал.
На счёт ПЛИС, я с ними пока не работал, т.е. описывать мне пока нечего. В неопределенных планах есть их изучение. Ориентировочно что-то из: MAX II, Cyclone II и IV.
По их изучению есть очень неплохой сайт marsohod.org .